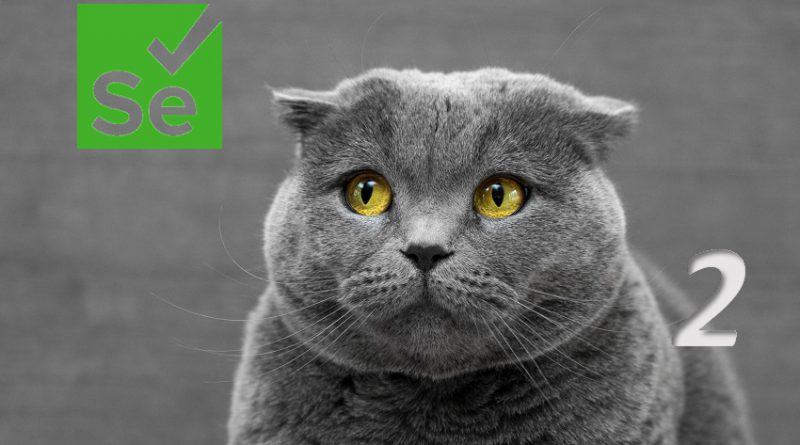Seleniumを使ってテスト自動化。[第2回 Seleniumのインストールとセットアップ with Java & Python]
Seleniumを使用してのテスト自動化。第2回はSeleniumのインストールと初期セットアップです。第1回をご覧になっていない方はコチラです。
基本的に本シリーズはJava環境を想定していますが、今回のインストール編に関しては補足としてPython環境についても紹介します。
目次
Java環境でのSeleniumインストール
Step 1. 統合開発環境のセットアップ
ご存知、Javaの統合環境であるeclipseをダウンロードします。eclipseは以下の公式サイトからダウンロードしてください。(*事前にお使いのPCにJavaがインストールされていることが前提です。)
https://www.eclipse.org/downloads/
尚、eclipseの公式サイトからは色々なパッケージがダウンロードできます。どれをインストールして良いか迷われる方はとりあえず、”Eclipse IDE for Java Developers”をダウンロードしましょう。
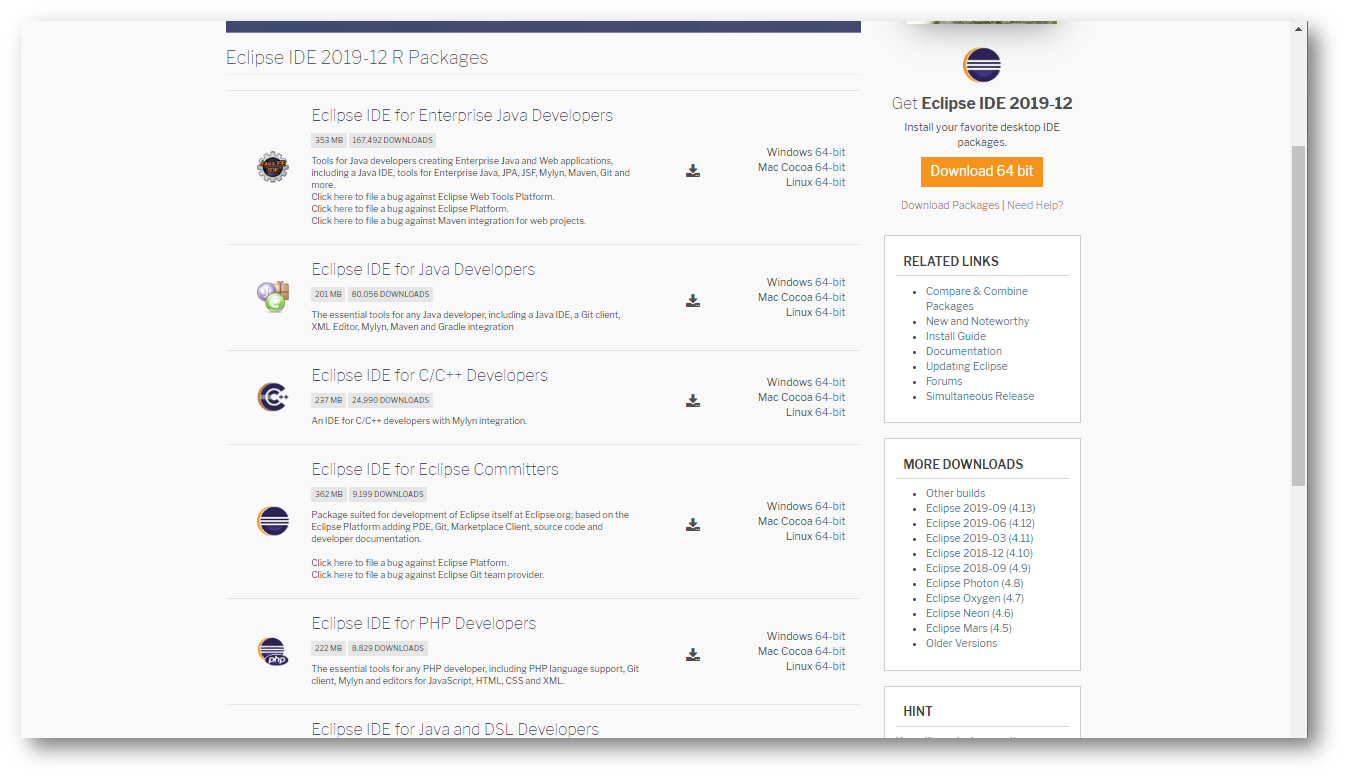
ダウンロード後はインストーラーに従いインストールしてください。特に問題ないと思いますのでインストールの詳細については割愛します。
Step 2. Seleniumのダウンロード
Javaで使用するライブラリであるSelenium client for Javaと各ブラウザを動かすWebDriverをダウンロードします。
Selenium client for Java:
https://selenium.dev/downloads/
ダウンロードファイルは”selenium-java-3.141.59.zip”のようなファイル名になっています。(バージョンは最新のものをダウンロードしてください。)
各ブラウザ用のWebDriver:
<Chrome>
https://sites.google.com/a/chromium.org/chromedriver/
<Firefox>
https://github.com/mozilla/geckodriver/releases
Step 3. Seleniumをビルドパスに追加
先ほどのStep2でダウンロードしたSelenium clientのzipファイルを解凍して適当なフォルダに展開してください。
ここでは“C:\selenium-java-3.141.59\“に展開したjarファイルを配置したと想定します。
eclipseを開き、使用するプロジェクトのビルドパスにSeleniumを追加します。[Build Path] >[Configuration Build Path…]を選択して下ださい。
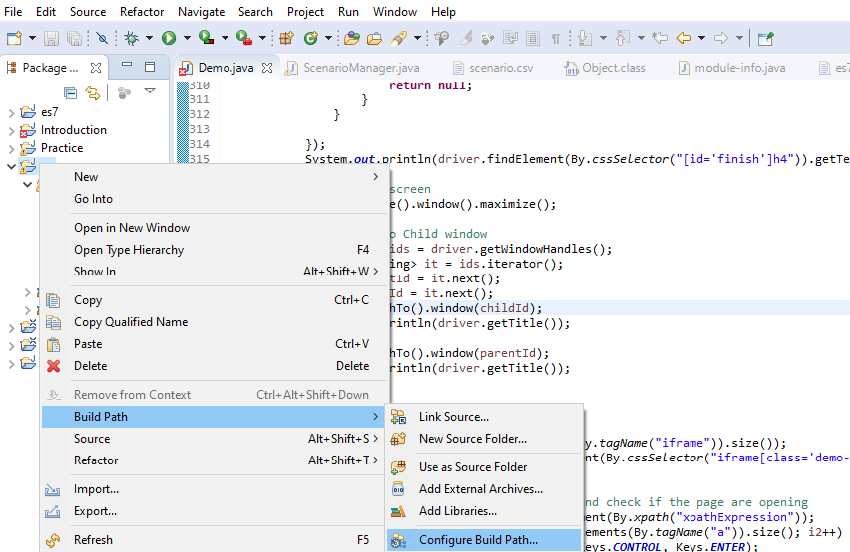
[Libraries]タブを開き、先ほど“C:\selenium-java-3.141.59\“に配置したjarファイルを全て追加します。
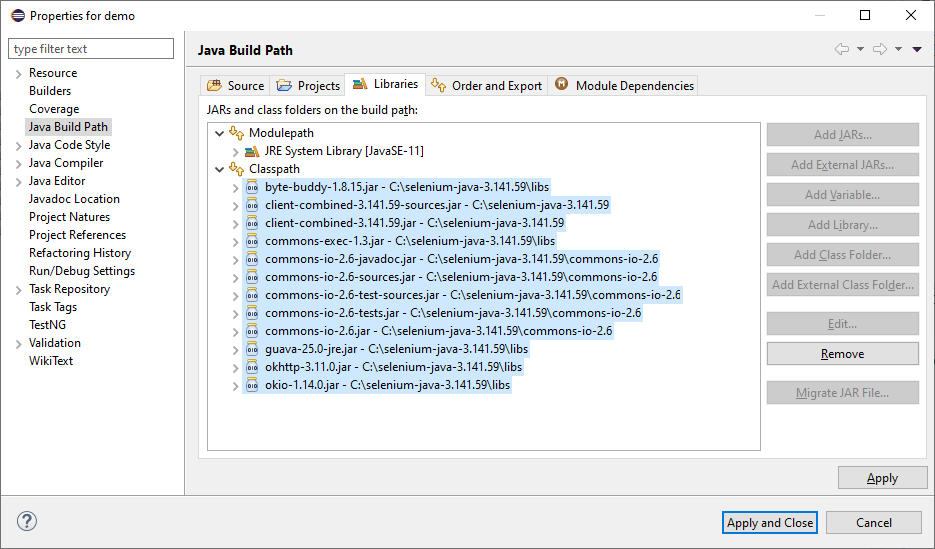
Step 4. 各ブラウザのWebDriverを適当なフォルダに配置
ここでは”C:\selenium_webdrivers“にChrome用のWebDriver “chromedriver.exe” とFirefox用のWebDriver “geckodriver.exe”を配置します。
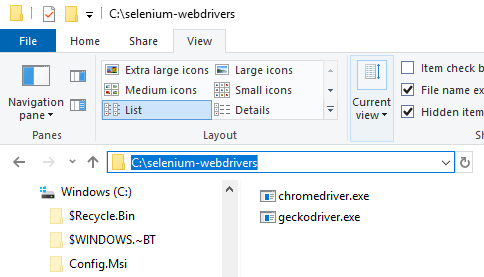
これで基本的なセットアップは完了です。
次回は簡単なコードを使用して実際にSeleniumを動かしてみます。
補足: Python環境でのSeleniumインストール
基本的な流れはJava環境と同じですが使用する開発環境が異なります。以下、簡単に流れをご紹介します。
Step 1. Anacondaのインストール
Pythonとその関連ライブラリはAnacondaを使用してインストールすると便利です。以下の公式サイトからダウンロードしてください。
ダウンロード後はインストーラーに従って簡単にインストールできます。
Step 2. 開発環境Pycharmのインストール
ここではPythonの統合開発環境として人気のPyCharmをお勧めします。プロの方は有料版をお勧めしますが、フリー版でも非常に使いやすい統合開発環境です。
https://www.jetbrains.com/ja-jp/pycharm/
インストール後はAnacondaのパスをPyCharmに登録することをお忘れなく。
Step 3. Seleniumのインストール
Selenium clientはWebサイトからダウンロードする必要はなく、pipコマンドでインストール可能です。
pip install selenium
Step 4. WebDriverの配置
各ブラウザ用のWebDriverをダウンロードします。
<Chrome>
https://sites.google.com/a/chromium.org/chromedriver/
<Firefox>
https://github.com/mozilla/geckodriver/releases
ダウンロードしたWebDriverは”<Anacondaのインストール先>/Scripts” (例: “Anaconda3/Scripts”) に配置しておくと、特にパスを指定せずにプログラムで使用できるためお勧めです。